今回は押し入れに眠っていた10年以上前のノートパソコンをChromeOSFlexで復活させました。
GoogleChromeでインターネット検索で使うのがメインなので、無料で使えるChromeOS Flexを入れてみることに。
意外と快適に使えたのでインストール方法を中心に紹介します。
OSの準備
OSの入れ替えにあたって下準備をしていきます。
準備したもの
- ノートパソコン
- USBメモリ(32GB)
- SSD(256GB)
ノートパソコンの最小要件は、ChromeOS Flex インストール ガイドの「ChromeOS Flex をインストールする Windows、Mac、Linux デバイス – 対象デバイス」に記載されています。
OSの換装
軽量のOSとは言ってもHDD(ハードディスク)では物足りないのでSSDに変更しました。
今回はChromeOS Flexがメインなので、SSD換装の詳細は省略します。
ノートパソコンのバッテリと背面パネルを外し、HDDをSSDに交換しました。

今回は、ネット検索がメインだったので容量は控えめの256GBにしました。

HDDと入替できるこのタイプのSSDは安いので助かります。
ノートPCが対応しているかのチェック
ChrmeOS Flex公式サイトの「認定モデルリスト」で対象のノートパソコンにインストールできるか確認できます。
LatitudeE5500は、なんと記載自体ありませんでした。
結果的には使用することができたので、やってみないとわからないですね。
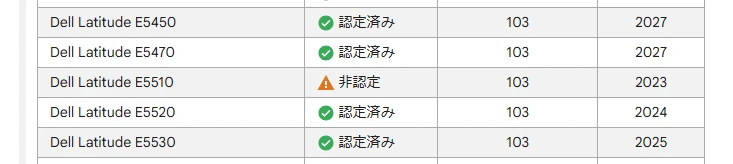
OS入替前のPC性能
OS入替前のノートパソコンSSD換装後(SSD換装後)のスペックになります。
型式:DELL Latitude E5500
OS:Windows Vista
CPU:Intel Core2Duo P8600(2.4GHz)
メモリ:4GB
SSD:256GB
ChrmeOS Flexセットアップの手順
ここからChrmeOS Flexのセットアップを紹介していきます。
基本的にはChromeOSFlexのヘルプを参考にすることでOSインストールまで進めることができます。
今回はUSBにChromeOSFlexインストーラをセットアップする方法はヘルプと違う方法で行いました。
USBインストーラの作成
下記ページの下に進み、「Google からダウンロードする」の項目にある「ChromeOS Flex インストーラ イメージ」からインストーラーをクリックしてダウンロード。
ChromeOS Flex インストール ガイド/1: USB インストーラを作成する
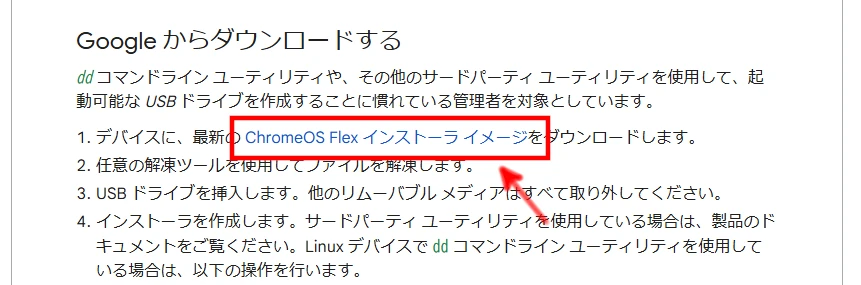
次にダウンロードしたインストーラをUSBにセットアップします。
今回は「Rufus」を使用してUSBにインストーラをセットアップしました。
Rufusは起動可能なUSBドライブを簡単に作成することができます。
Rufusは下記公式サイトからダウンロードできます。
Rufusを起動し、「デバイス」と「ブートの種類」を選択して、「スタート」で実行します。
「デバイス」:インストーラを入れるUSBメモリを選択
「ブートの種類」:ダウンロードしたChromeOSFlexインストーラzipファイル
- この作業の時は不要な外付け機器(特にSSDなど)は間違えないように外しておくと安全です。
- ダウンロードしたインストーラは圧縮データ(ZIPファイル)のままで使用します。
実際に設定したときの画像です。フォーマットオプションは変更しませんでした。
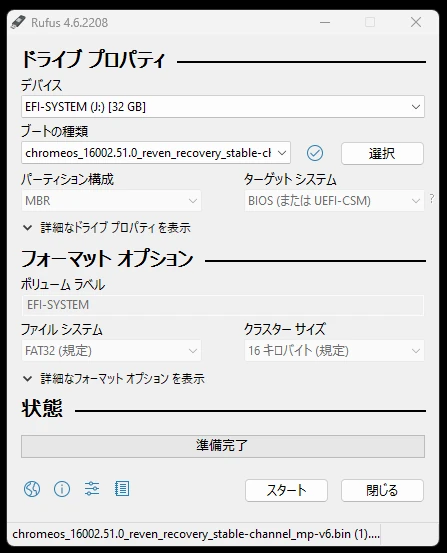
これでUSBの準備は完了です。
中古PCの起動
準備したUSBを挿してPCを起動し、「F12」をしばらく連打。
これは、PCメーカによって起動ボタンは違うので調べてください。
すると、画面が変わります。
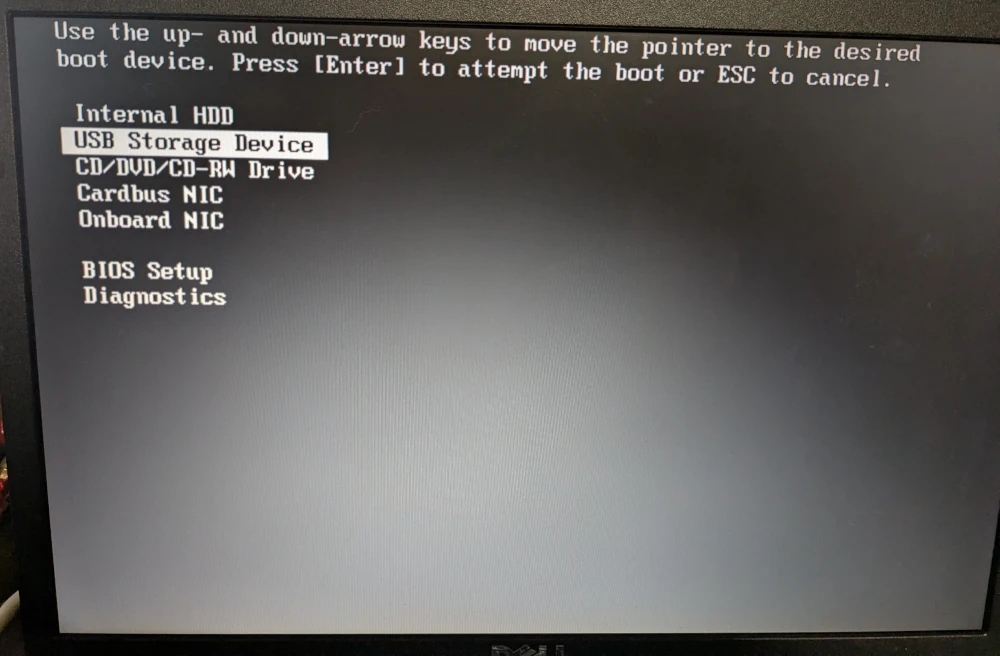
ここで「USB Sorage Device」を選択して「Enter」を押します。
これでノートパソコンのOS起動がUSBに切り替わります。
ChromeOS Flexインストール
USBインストーラによって、ChromeOS Flexが起動するので指示に従って進めます。
1.日本語を選択して、「始める」をクリック。
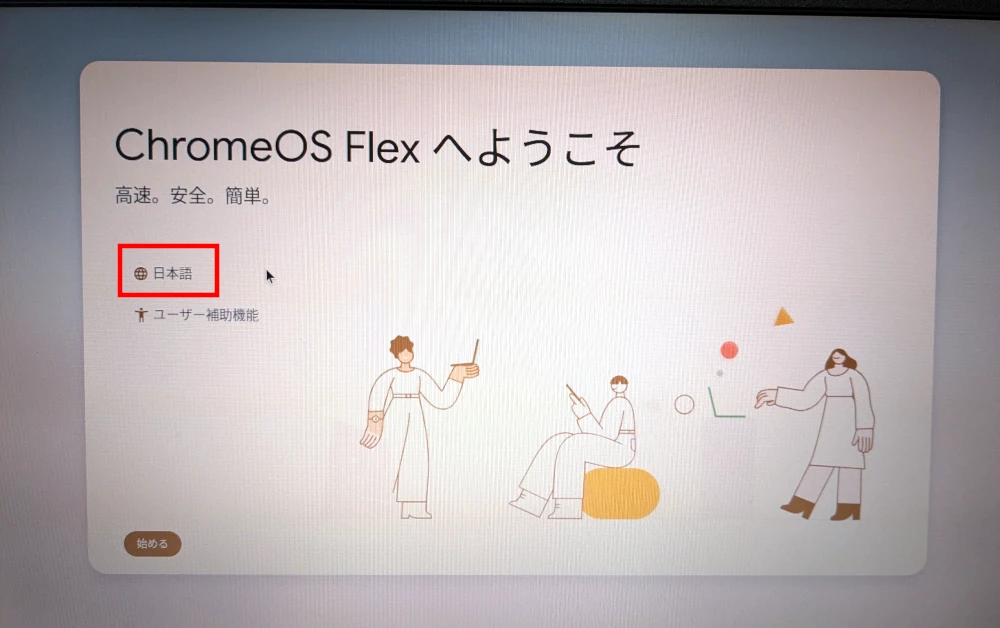
2.「ChromeOSFlexをインストール」を選択し、「次へ」をクリック。
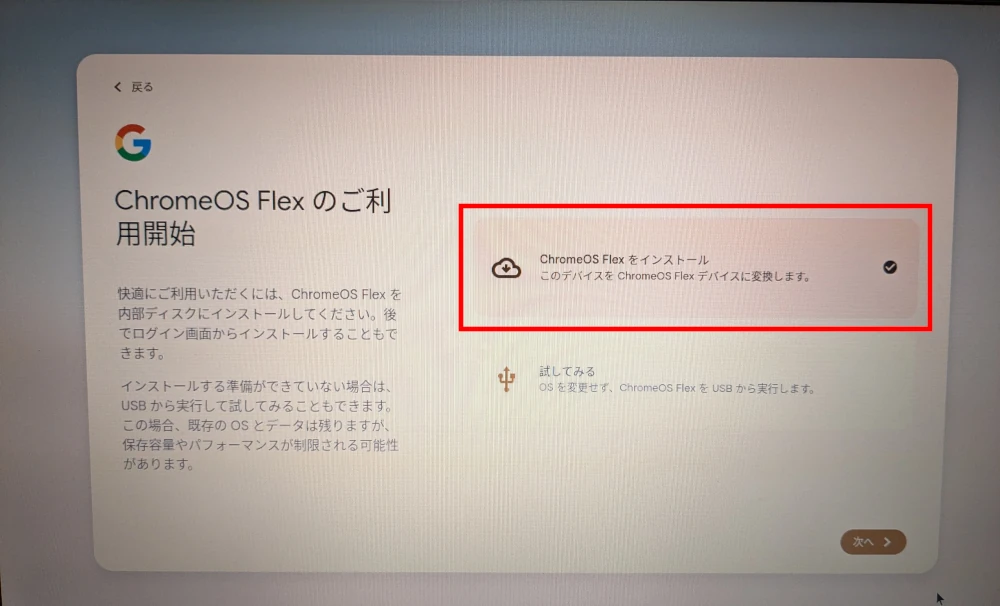
3.「ChromeOSFlexをインストール」をクリック。
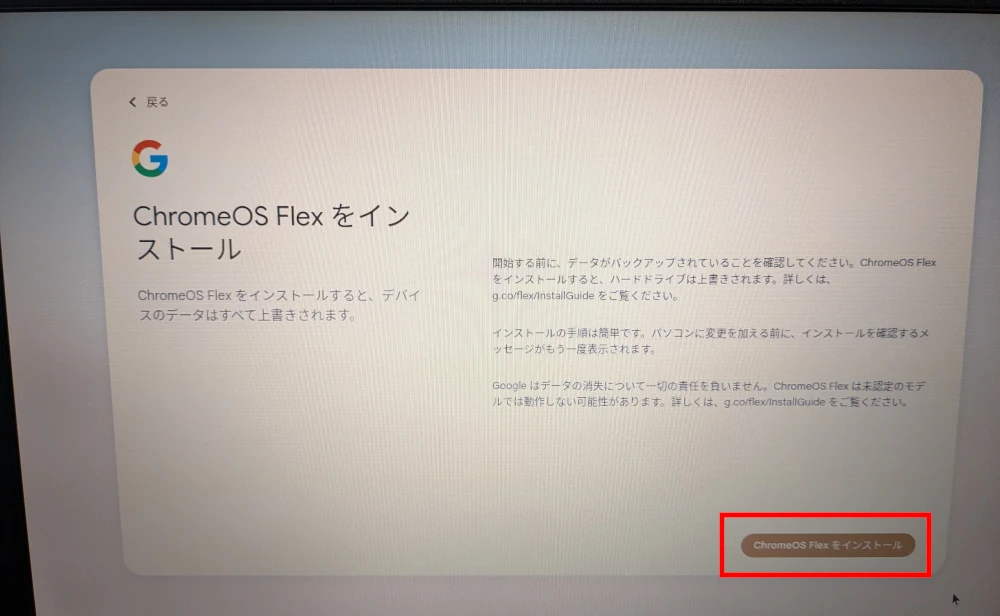
インストールが完了すると、いったん再起動します。
ここから写真を撮り忘れてしましました。すみません。。
4.再び、1.の画面になるので、「日本語」を選択して「始める」をクリック。
5.「個人で使用する」を選択。
すると最新アップデートが始まり、再起動します。
あとは自分のGoogleアカウントでログインします。
古いPCで使う時の弱点
古いPCの場合、ある程度快適に動くとはいっても性能に限界があります。
そのため、ネット検索であってもAmazonや楽天のようなページになるとカクついたり、動作が重くなったりします。
その辺はダメもとで使っているくらいの気持ちで妥協しないといけないですね。
まとめ
10年以上のノートパソコンがChromeOSFlexによって復活しました。
このOSのパソコンは学校などでも多く利用されているので、Linuxに抵抗のある方でも割と使いやすいかと思います。
最後まで読んでいただき、ありがとうございます。





