パソコンにKindleをインストールしようとしたら、「UEFIの仮想化を有効」にしてくださいと言われたのでUEFIの設定を変更しました。
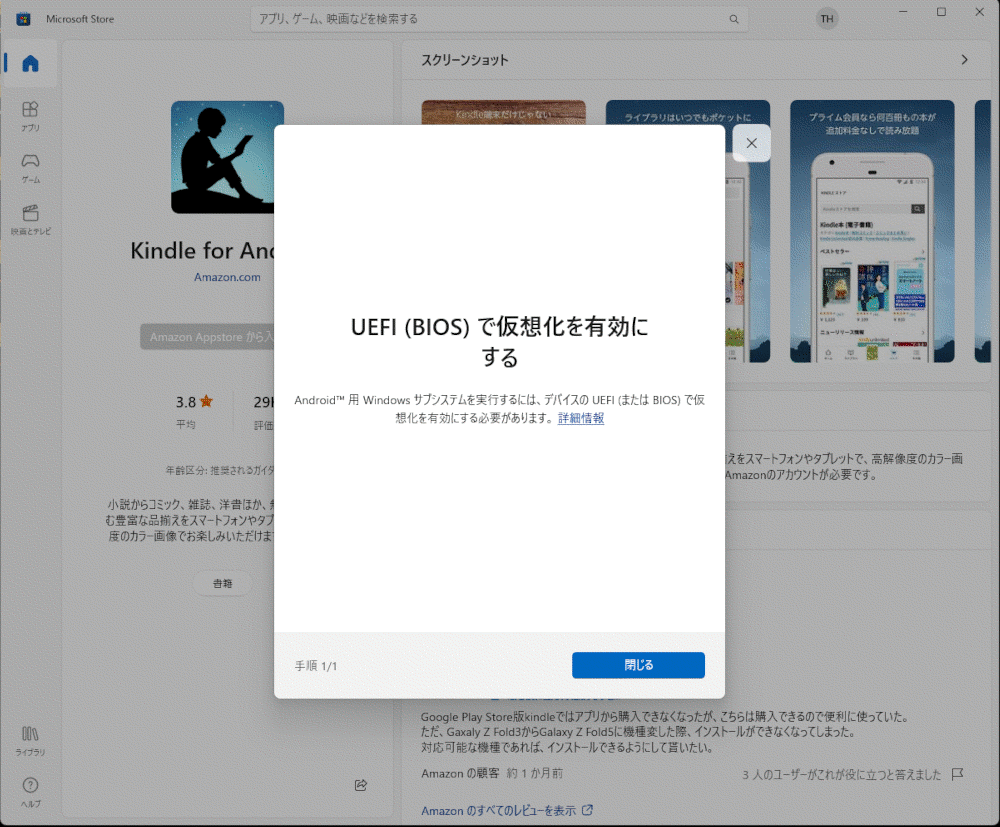
今回はUEFIとは何かという部分にも触れながら、UEFIの仮想化設定からWindowsの仮想化設定まで紹介したいと思います。
設定はWindows11、ASUSマザーボードが前提となりますのでご注意ください。
UEFIとは
UEFIはマザーボードのソフトウェアで、パソコンの電源を入れたとき最初に起動します。
そして、UEFIがWindowsを起動させます。
Windows11ではシステム要件の1つにもなっています。
UEFIは従来のBIOSに変わるパソコンの新しい起動システムで、高度な機能とセキュリティを備えています。
UEFIでの設定方法
Windowsで仮想化を有効化するには、まずUEFIの設定で仮想化を有効にする必要があります。
1.BIOS画面を開く
1-1.スタートメニューを右クリックして「設定」を選択。
1-2.「システム」→「回復」と進みます。
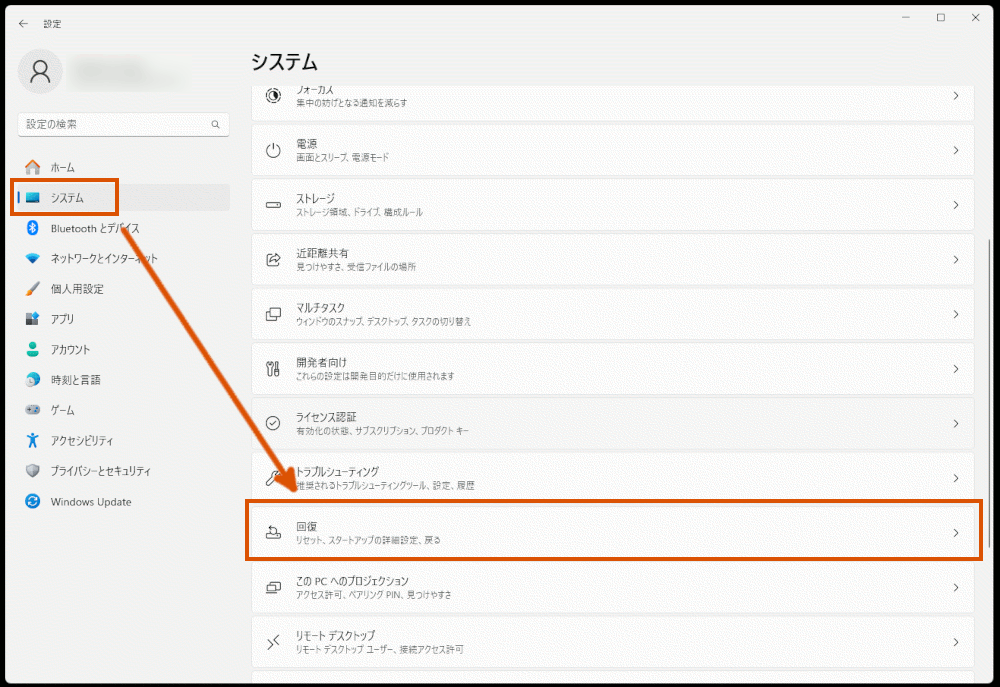
1-3.「PCの起動をカスタマイズする」の「今すぐ再起動」を選択。
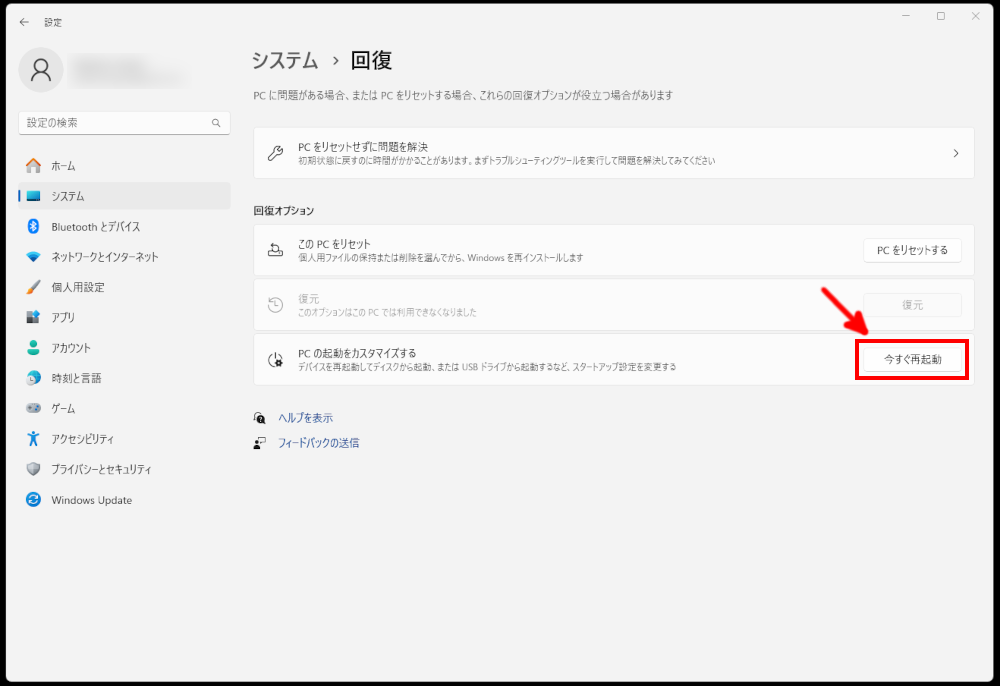
1-4.再起動のポップアップが出るので、「今すぐ再起動」をクリック。
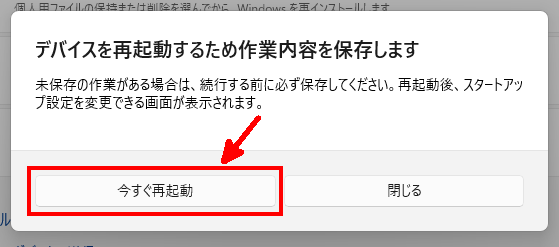
1-5.再起動したら、オプションの選択で「トラブルシューティング」を選択。
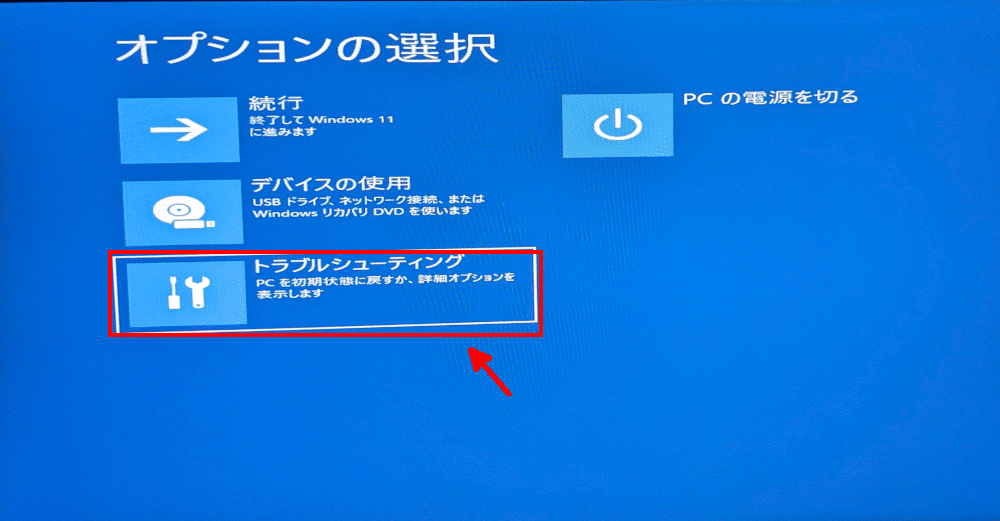
1-6.詳細オプションを選択。
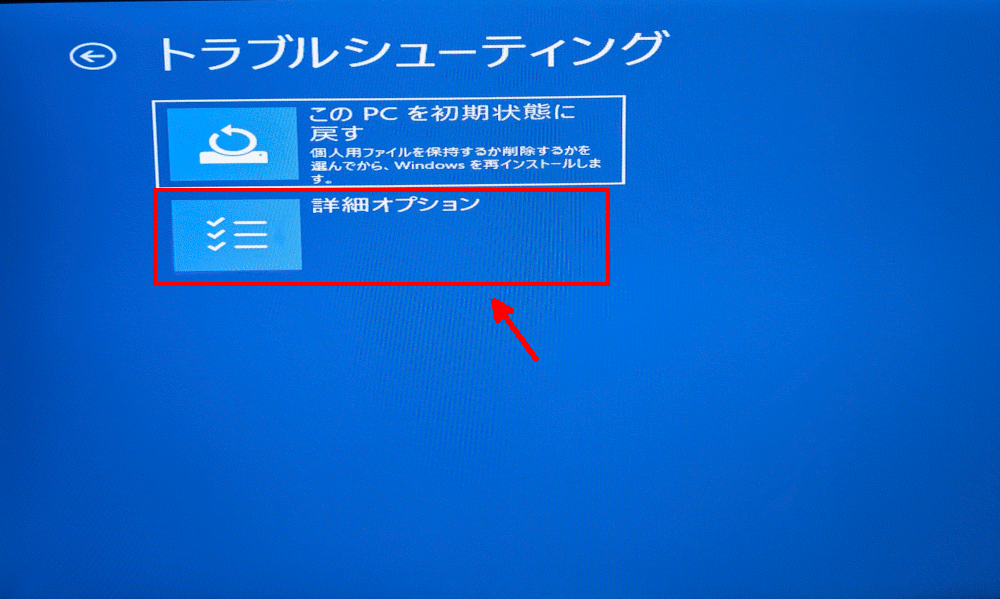
1-7.詳細オプションからUEFIファームウェアの設定を選択。
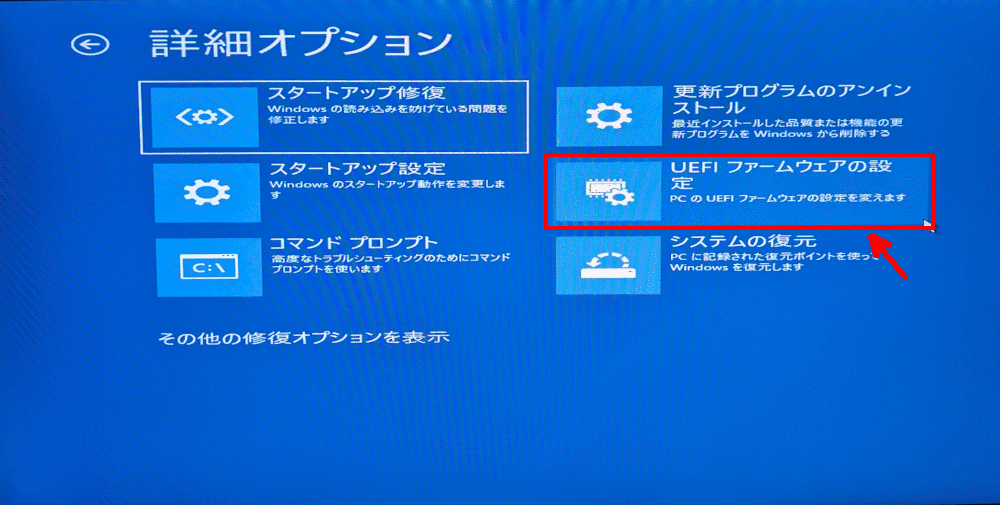
1-8.「再起動」をクリックしてPCを再起動。
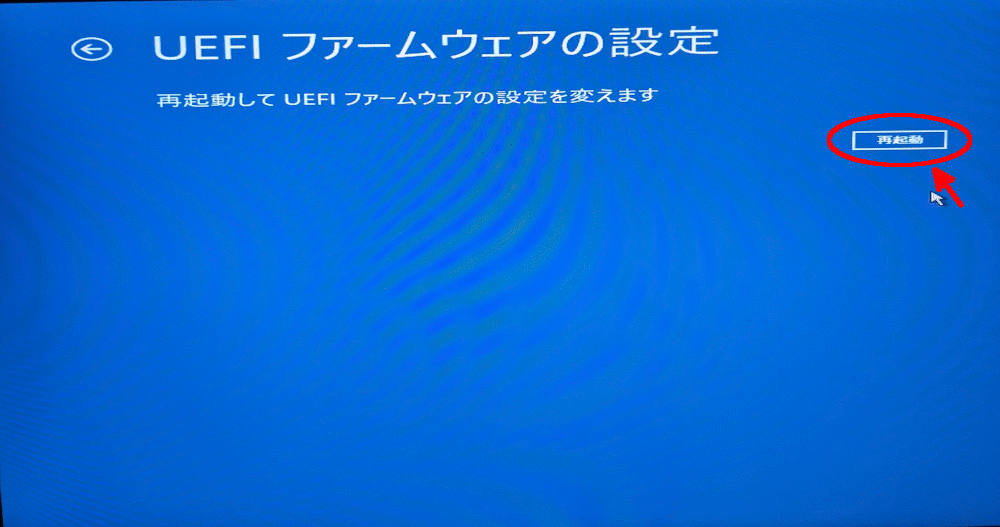
2.UEFI BIOS画面で設定変更
UEFI BIOS Utility EZ Mode画面になります。
2-1.画面右下の「Advanced Mode」をクリック。
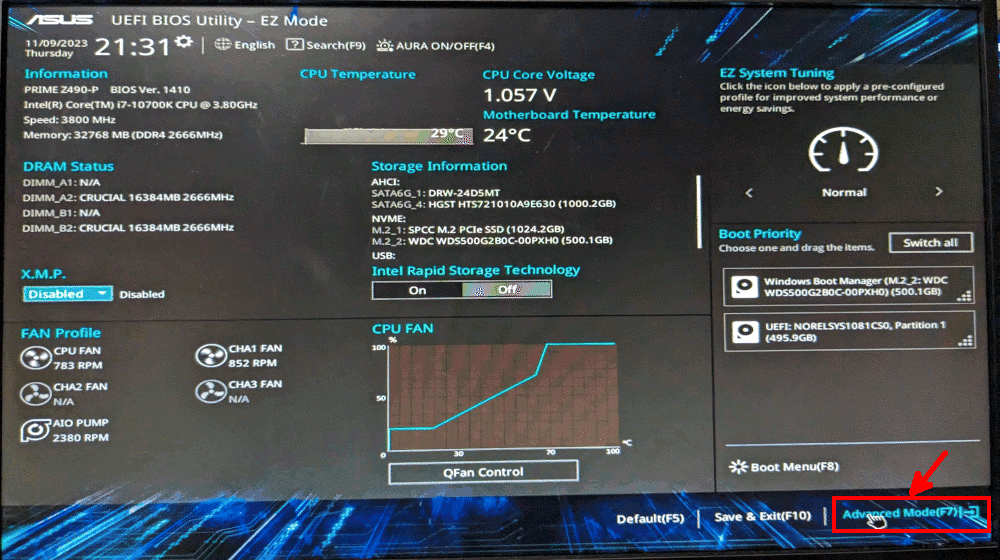
2-2.画面が切り替わったら「Advanced」タブをクリックして「CPU Configuration」を開きます。
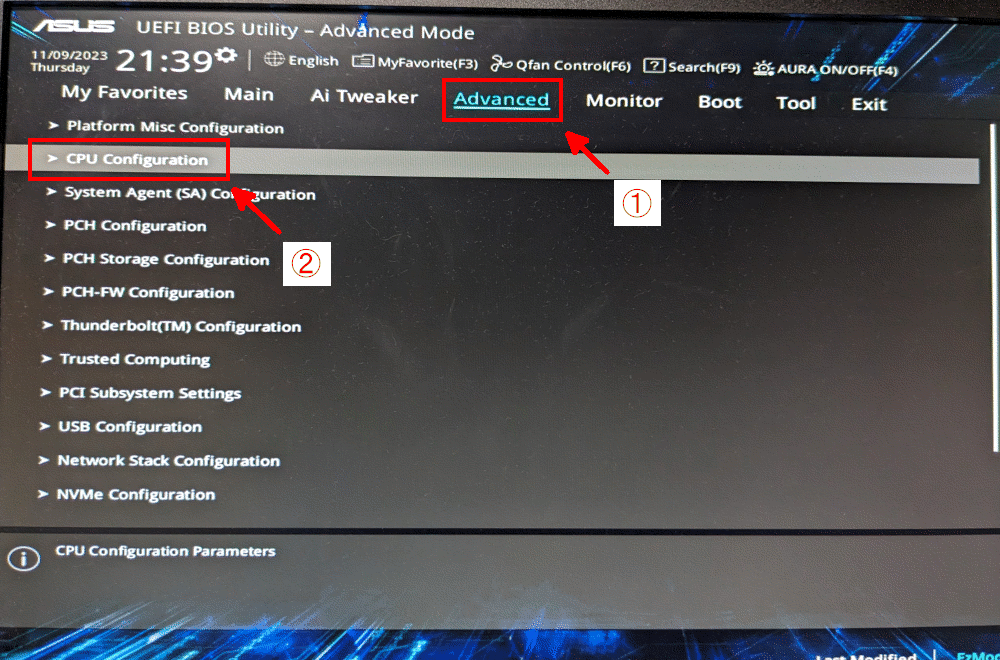
2-3.下にスクロールして、「Intel(VMX)Virtualization Technology」を「Enabled」に変更します。
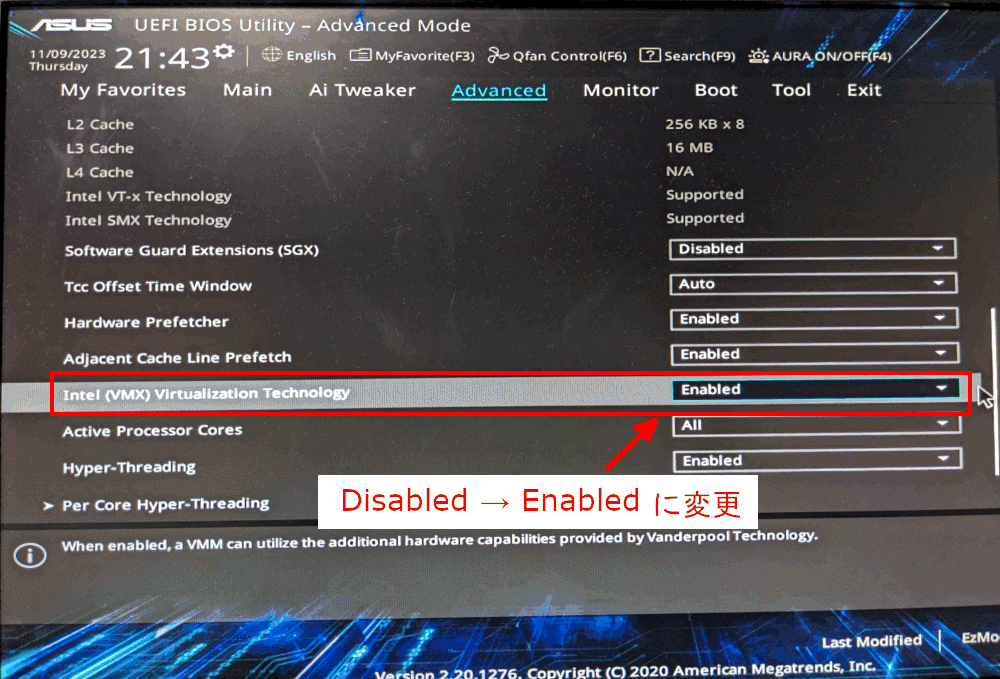
2-4.UEFI BIOS Utility EZ Mode画面に戻ります。
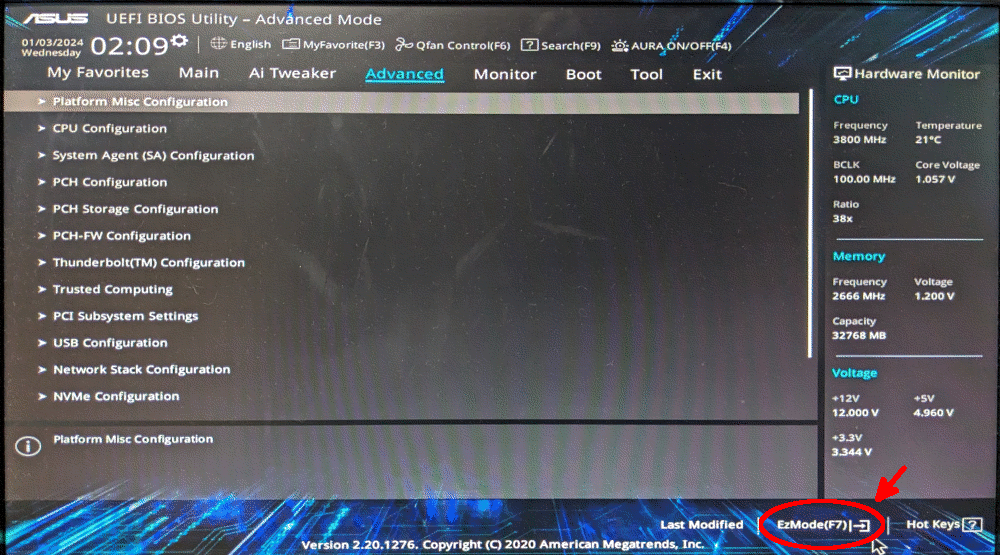
2-5.画面右下の「Save&Exit」をクリック。変更内容とともに「Change&Reset」が出てくるので「OK」します。
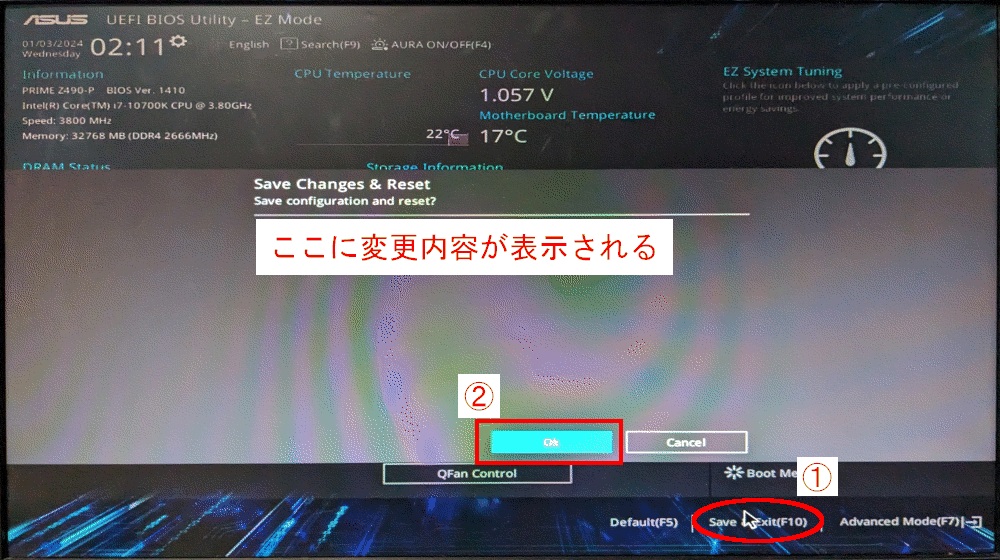
2-6.「OK」すると、自動で再起動してWindowsが起動します。
3.windowsの設定を確認
3-1.スタートメニューを右クリックして「設定」をクリック。
3-2.「システム」→「オプション機能」を選択。
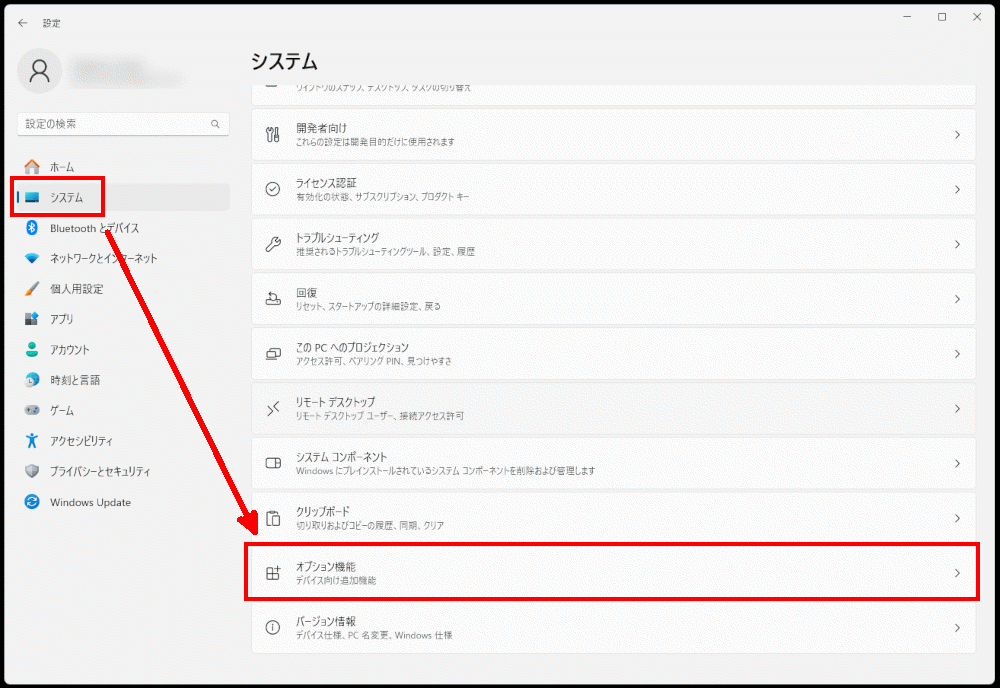
3-3.下方の関連設定にある「Windowsのその他の機能」をクリック。
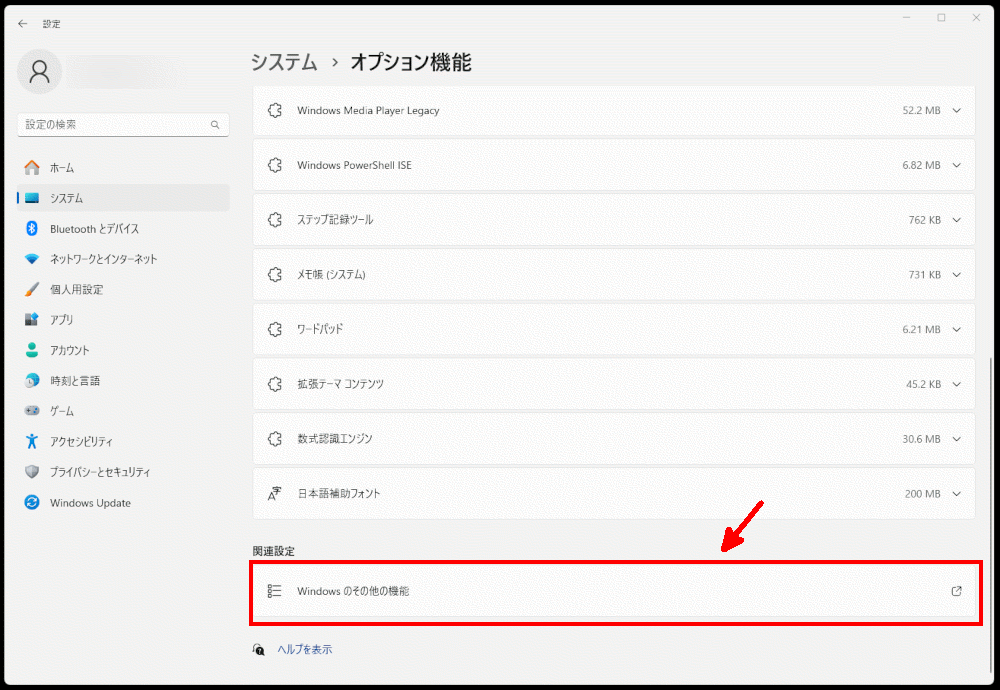
3-4.「Windowsのその他の機能」ウィンドウが開いたら、「仮想マシンプラットフォーム」にチェックを入れます。
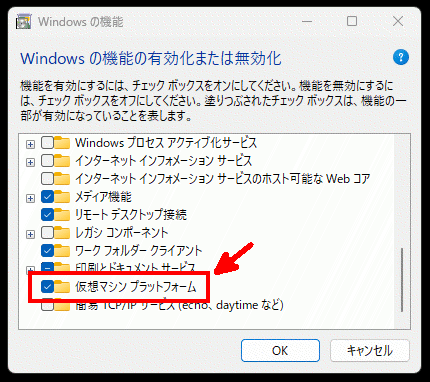
3-5.このウィンドウにある「OK」をクリックすると、ソフトウェアがインストールされ再起動します。
3-6.これで完了です。
まとめ
ASUSマザーボードのUEFI BIOS設定で仮想化を有効にする方法を紹介しました。
UEFIの設定は普段のWindowsの作業と異なるので抵抗がありましたが、思いのほか簡単にできました。
マザーボードのメーカーによって設定方法が異なりますが参考になれば幸いです。





