スマホで社内LANや自宅にアクセスしたいと思ったことはありませんか?遠隔地からでも自分のファイルやシステムにアクセスできれば仕事の効率が上がりますよね。
しかし、最新のandroidスマホではIPsec/L2TPという一般的なVPN接続方式が使えなくなってしまいました。そこで、今回はSoftether VPNとopenVPNを使って、スマホで社内LANや自宅にVPN接続でアクセスする方法を試したので紹介します。
今回の方法はVPN接続の設定でルータの設定を変更する必要があります。
社内LANへの接続を考えている人は、会社のシステム管理者にVPN接続を許可してもらえるか相談することをおすすめします。
Softether VPNとopenVPNとは?
VPNとは
VPNとはVirtual Private Networkの略で、インターネット上に仮想的な専用回線を作る技術です。VPNを使えばインターネット経由で社内LANに接続することができます。
VPN接続方式にはいくつか種類があります。今回はインターネットVPNという方式になります。その中でIPsec/L2TPはこれまでのスマホで一般的なVPN接続方式でしたが、最新のandroidスマホではサポートされていません。
ここから先で出てくる言葉で「サーバー」は接続される側、「クライアント」は接続する側ということを意味しています。
SoftEtherVPNとは
SoftEtherVPNは日本の筑波大学が開発したオープンソースのVPNソフトウェアです。
筑波大学の研究プロジェクトで開発されたソフトなので安心して使用できます。
このソフトはVPN環境を手軽に構築できます。PCにVPNサーバーを構築することで社内ネットワークの外からVPN接続できるようになります。
VPNはグローバル固定IPアドレスかDDSNが必要になりますが、SoftehterVPNはこれらを自分で用意しなくてもVPN接続ができます。
OpenVPNとは
OpenVPNは無料で使用できるオープンソースのVPNクライアントであり、多くのプラットフォームに対応しています。
スマホpixel6aはIPsec/L2TP方式に対応していなかったので、OpenVPNをインストールしてこの方式で接続できるようにしました。
またVPN接続設定の入力は手間がかかるのですが、OpenVPNはovpnファイルを読み込むだけで設定が完了するのも魅力的なところです。
そのovpnファイルはSoftEtherVPNで生成することができます(後ほど説明)。
スマホで社内LANに接続する方法
SoftEtherVPNとOpenVPNを使ってスマホで社内LANに接続する方法は以下の3つのステップになります。
- ステップ1:パソコンにSoftEtherVPNサーバーを置く
- ステップ2:社内LANにあるルータにNAT設定を追加する
- ステップ3:スマホ(pixel 6a)でOpenVPN Connectを設定する
それでは、それぞれのステップを詳しく見ていきましょう。
スマホを社内LANに接続しているといっても、スマホと社内LAN間のスマホ通信料はかかるので 通信量には注意したいところです。
ステップ1:パソコンにSoftether VPNサーバーを置く
Softether VPNインストール
下記のSoftEther VPN プロジェクトダウンロードページからインストーラーをダウンロード。
https://www.softether-download.com/ja.aspx?product=softether
Windowの場合は下図のように①~④を選択して⑤でダウンロード。
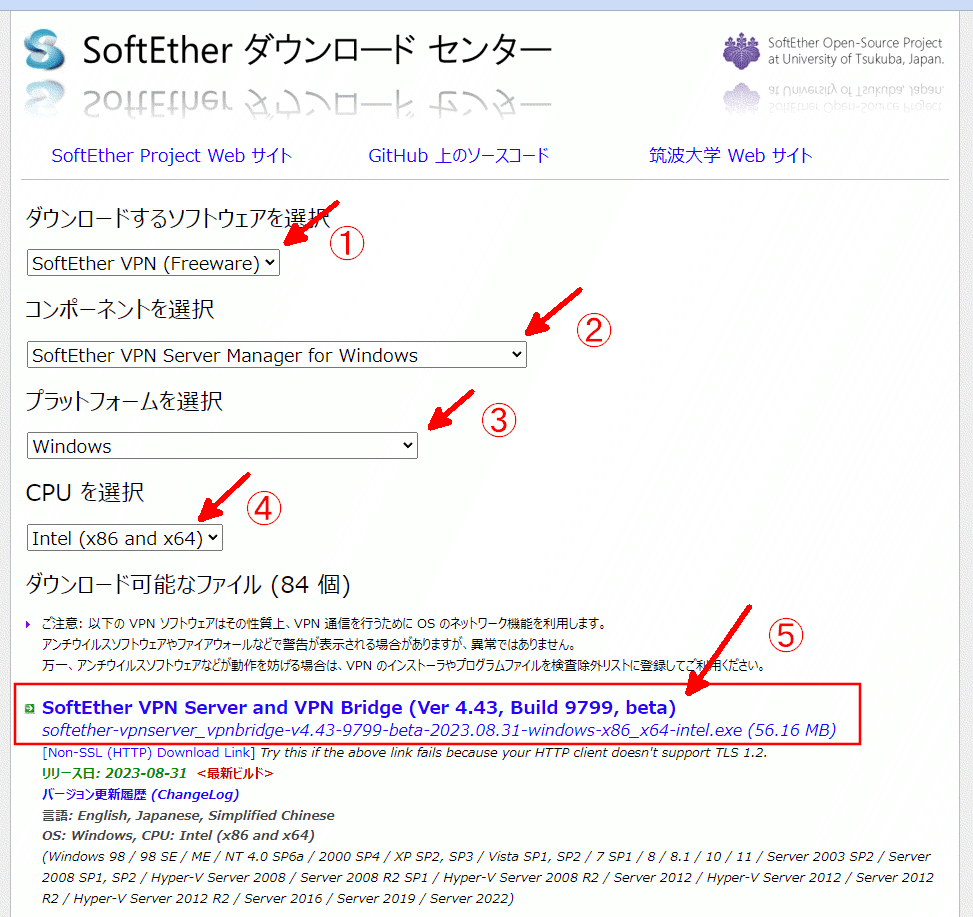
SoftEtherVPNの設定は長くなるので別記事で説明します。
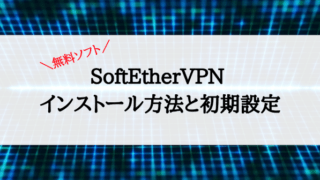
ステップ2:社内LANにあるルータにNAT設定を追加する
ルータの設定変更も必要になります。ルータのNATという機能に設定を追加します。
PR-500MIの場合
画像が準備できなかったため文章での説明です。
ログインしたら、「詳細設定」→「静的IPマスカレード設定」と進みます。
次に適当なエントリ番号の「操作」列にある編集ボタンを押します。
下記のように設定します。
- 変換対象プロトコル:TCP&UDP
- 変換対象ポート:1194
- 宛先IPアドレス:SoftetherVPNサーバーがあるPCのIPアドレス
- 宛先ポート:1194
入力が終わったら、「設定」ボタンを押します。
設定内容が表示され有効にチェックを入れます。
ページ上側にある「設定」ボタンを押して完了です。
静的NAT設定でもできますが、運用上はこちらの方が良いと思います。
TP-Link AX1800の場合
ログインしたら「詳細設定」→「NAT転送」と進み、「追加」をクリック。
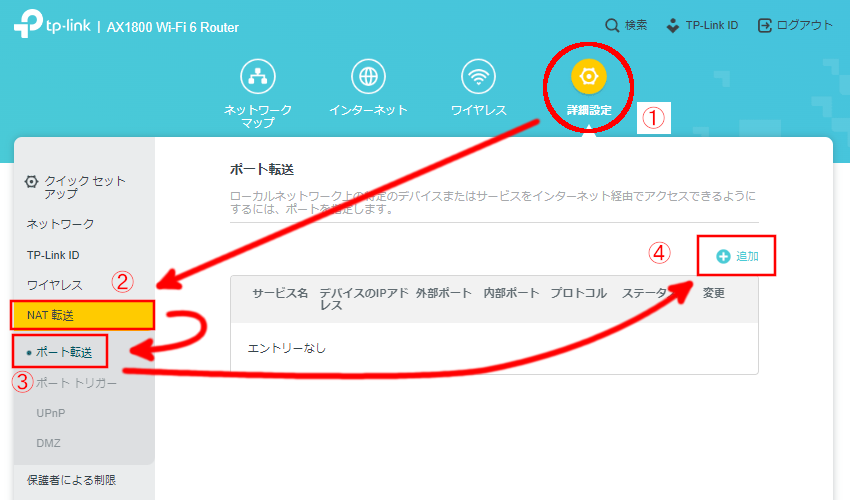
各項目を入力して保存します。
- サービス名:softether(任意でオッケー)
- デバイスのIPアドレス:softetherVPNサーバーを設置したPCのアドレス
- 外部ポート:1194(SoftetherVPNデフォルト)
- 内部ポート:無記入
- プロトコル:すべて
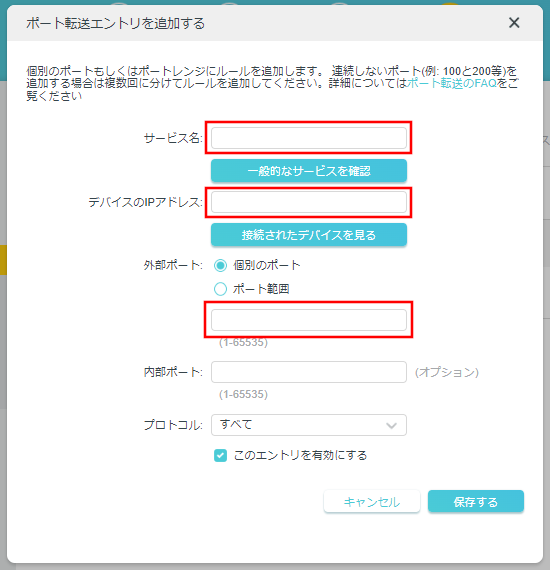
エントリが有効になっていれば、ルータの設定は完了です。
ステップ3:スマホでopenVPN Connectを設定する
私はPixel6aを使っているので、android版での説明になります。ここまでくれば、設定が間違っていなければ、あっという間に終わります。
OpenVPNインストール
OpenVPN設定用ファイルをインポート
起動すると、すぐに設定ファイルのインポートを求められます。「Upload File」→「BROWSE」と選択します。
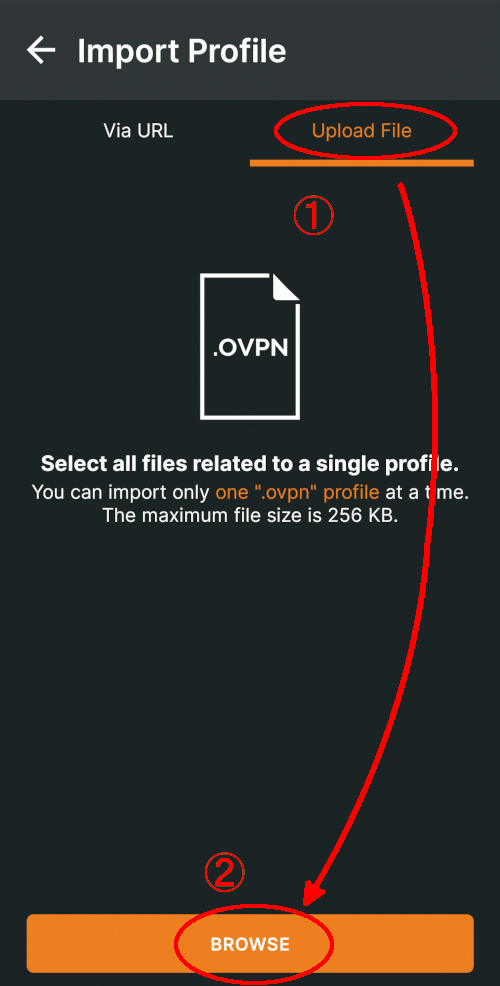
スマホのファイルからSoftetherVPNで生成しダウンロードしておいた「xxx_openvpn_remote_access_l3.ovpn」を選択して開きます。
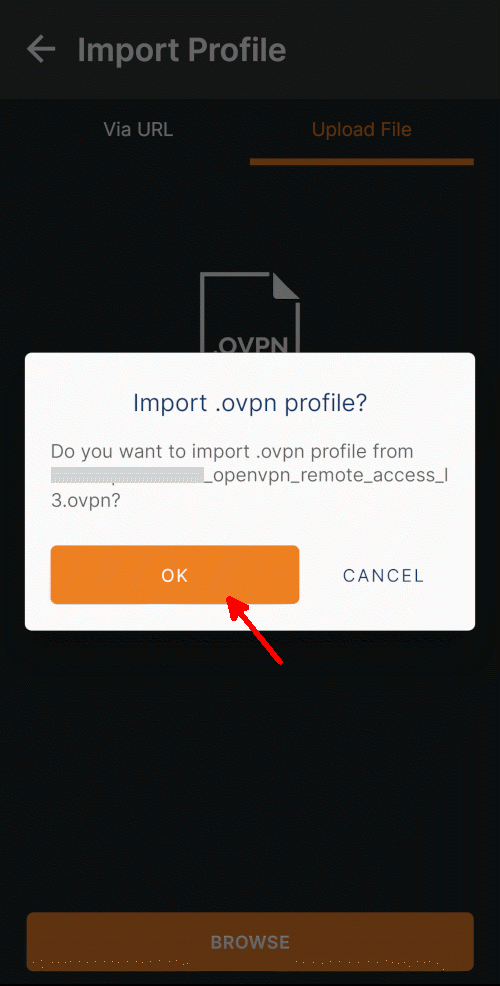
接続するためのユーザー名とパスワードを入力し「CONNECT」を選択します。「Save password」にチェックを入れるとパスワードが入力できるようになります。
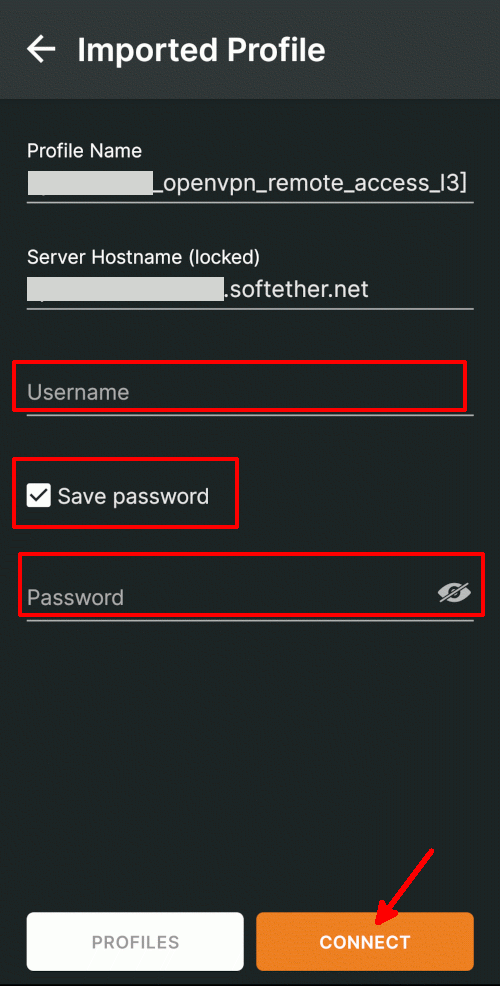
設定ファイル名の回線をONにし「CONTINUE」を選択します。
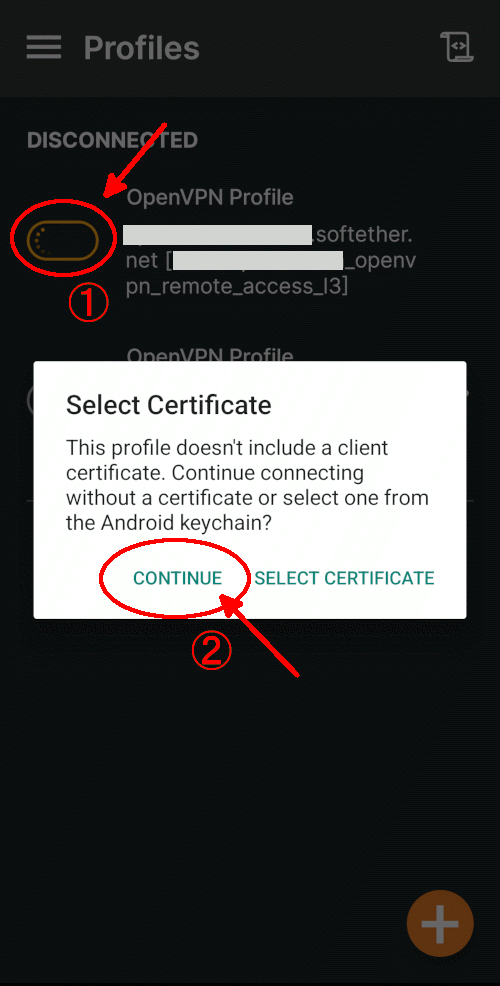
スイッチが緑色に代わり「CONNECTION STATS」が表示されれば、VPN接続できたことになります。
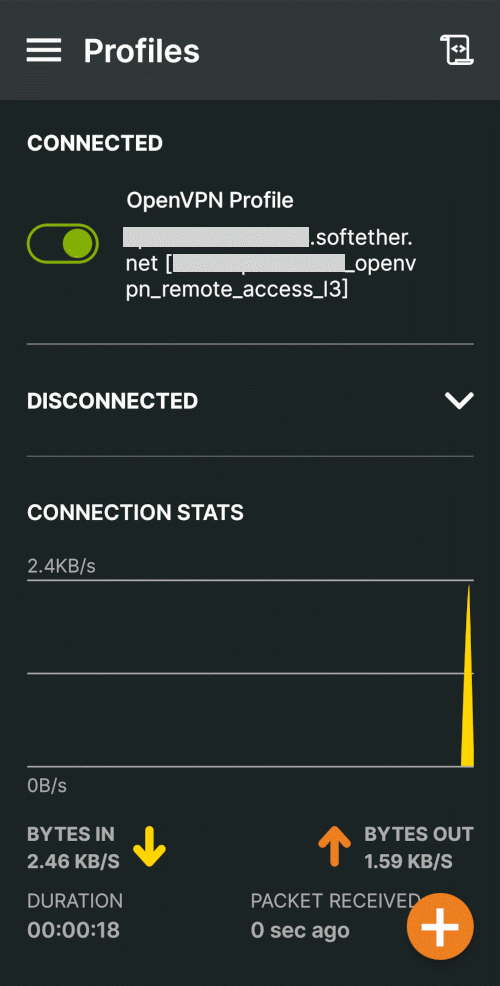
接続できないときの対策
セキュリティソフトに除外ルールを設定
今回のVPN接続の設定でつまずいたのはセキュリティソフトによるブロックでした。
ESETの場合は、下記の手順でSoftEtherVPNのアプリを許可すると解決すると思います。
https://help.eset.com/eis/15/ja-JP/how_release_connection.html
登録するアプリケーションは「vpnserver_x64.exe」、方向は「双方向」、プロトコルは「TCPおよびUDP」でうまくいきました。
SoftetherVPNサーバーがあるPCはシャットダウンしない
VPNサーバーを設置したPCをシャットダウンすると、サーバーが機能しないためVPN接続することができなくなります。
外出時に使用したい場合は、PCの電源ONを確認しておくことをおすすめします。
まとめ
今回はSoftEtherVPNとOpenVPNを使って遠隔地から社内LANや自宅にVPN接続する方法を紹介しました。
自力で設定するには少し難しいですが、無料で安全なVPN接続ができるようになります。
最後にVPN接続で悩んでいた時に一番参考になったサイトを紹介します。
参考サイト
https://seiko-mold.jp/news/blog/20230714-162/
最後まで読んでいただきありがとうございます。







