SSDを増設するとき、「MBR」と「GPT」という言葉が出てきて、どちらを選べばいいのか迷っていませんか?
この記事ではMBRとGPTの違いを中心にどちらを選ぶべきかを初心者にも分かりやすく解説します。
そもそもMBRとGPTって何?
MBRとGPTは、コンピューターのハードディスクやSSDなどストレージデバイス上でパーティションを管理するための二つの異なる方式です。
この2つを簡単にまとめると、MBRは古い方式で、GPTは新しい方式です。
パーティションとは、ハードディスクやSSDといったデバイスをあたかも複数の独立した部屋のように分割することとその分割された部屋(領域)のことです。
パソコンのSSDがひとつなのに、CドライブとDドライブに分かれていることがありますよね。これがパーティションです。
MBR (Master Boot Record)
MBRは、1983年にPC DOS 2.0で導入された古い方式です。
- 最大4つのプライマリパーティションを作成可能
- 最大2TBまでのディスク容量に対応
- 従来のBIOSシステムで使用されるパーティション形式
プライマリパーティションは、OSの起動が可能で、ドライブ文字(CドライブとかDドライブとか)を割り当てられるパーティションです。
GPT (GUID Partition Table)
GPTは、MBRの制限を克服するためにUEFI規格の一部として設計、開発された新しい方式です。
- パーティション数に大きな制限が無い(ただし、Windowsでは最大128個まで)
- 2TB以上の大容量ディスクをサポート
- UEFIシステムで推奨されるパーティション形式
- パーティション情報のバックアップを保持し、データの信頼性が高くなっています。
MBRとGPTの違い
MBRは古くから使用されている方式で、GPTは新しい方式です。
そのため、新しい方式の「GPT」の方がメリットが大きいです。
この2つの方式の違いを一覧にまとめました。
表:MBRとGPTの違い
| 項目 | MBR | GPT |
|---|---|---|
| 最大ディスク容量 | 2TBまで | 2TB超 |
| 最大パーティション数 | 4個 (プライマリパーティション) | 128個 (Windowsの場合) |
| 対応OS | 古いOS (Windows XPなど) | 比較的新しいOS (Windows 7以降、macOS、Linuxなど) |
| 起動システム | レガシーBIOS | UEFI |
| 互換性 | 古いPCとの互換性が高い | 新しいPCとの互換性が高い |
| メリット | 古いPCでも利用可能 | 大容量ディスクに対応、 パーティション数が多い、 UEFIに対応 |
| デメリット | 2TBを超えるディスク容量に対応できない、 パーティション数に制限がある | 古いPCでは利用できない場合がある |
UEFIやBIOSと呼ばれる起動システムはPCの電源を入れたとき最初に起動するシステムで、WindowsなどのOSを起動したり、PCの初期設定をしたりします。
どちらを選ぶべきか?
MBRとGPTを選ぶ一番のポイントは、PCがUEFIで起動するかBIOSで起動するかになります。
結論から言うと、
- UEFIで起動する新しいPCはメリットが大きい「GPT」がオススメ
- BIOSで起動する古いPCは「MBR」にする必要あり
UEFIで起動するPCの場合:GPT推奨
UEFIシステムであれば、メリットが大きいGPT一択といって良いです。
Windows11に関してはUEFI必須となっています。
- Windows 11
- Windows 10/8.1/8/7 (64bit) (UEFI起動の場合)
- macOS
- Linux (UEFI起動の場合)
BIOSで起動するPCの場合:MBR
BIOSで起動する古いPCは、GPTをサポートしていないためMBRを選択する必要があります。
- Windows 10/8.1/8/7 (64bit) (BIOS起動の場合)
- 32bit版Windows
- macOSの特殊なケース
- Linux (BIOS起動の場合)
2TB以上のストレージの場合
2TB以上のストレージデバイスはMBRで使用することができません。
ただデバイス容量でどうこうよりもPCの起動方式で分けて、次のように考えた方がわかりやすいです。
- UEFIで起動するPCはGPTを選択した場合、デバイス容量に制限はない。
- UEFIで起動するPCでMBRを選択した場合、2TB未満のストレージデバイスしか搭載できない。
- BIOSで起動する古いPCはMBRを選択する必要があるので、2TB未満のストレージデバイスしか搭載できない。
注意点
Windows7(2009年)頃からパソコンのUEFIの普及が加速していた背景があり、自分のPCがUEFIかBIOSかは調べないとわかりません。
そのためWindows 10/8.1/8/7を搭載しているPCは起動方式の確認が必要です。
UEFIとBIOSの確認方法(Windows11編)
自分のPCがUEFIとBIOSのどちらで起動するかを確認する方法を紹介します。
1.Windowsのスタートメニューにある検索バーで「システム情報」と入力します。
2.検索結果にある「開く」を選択し、「システム情報」アプリケーションを開きます。
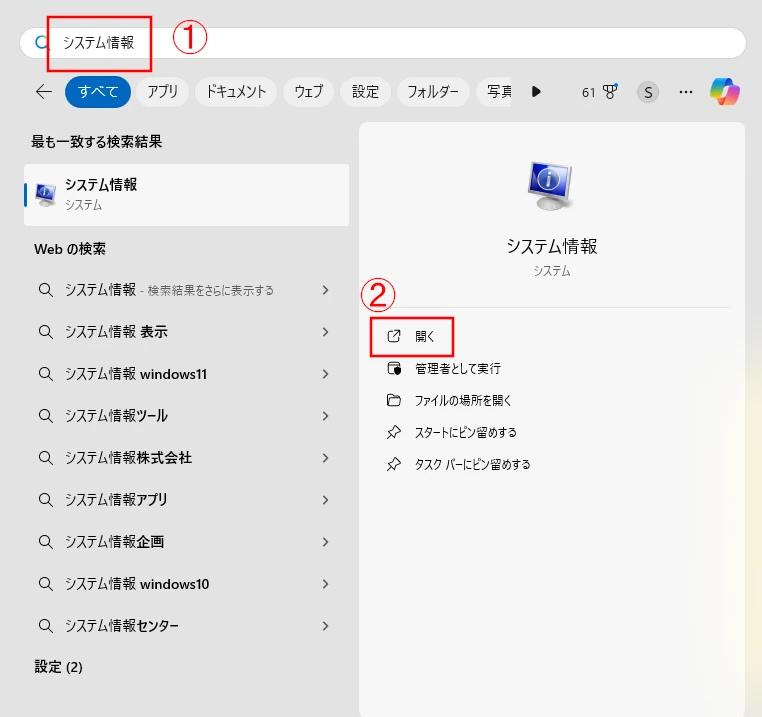
3.「システムの要約」にある「BIOSモード」の項目を確認します。
UEFIシステムであれば「UEFI」、BIOSシステムであれば「レガシ」と表示されています。
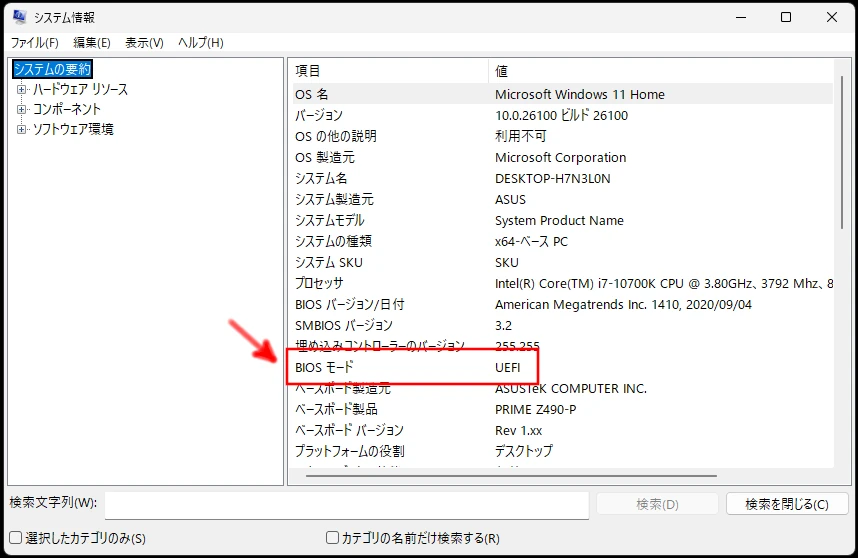
まとめ
古いPC(BIOS起動)でなければ、GPTを選ぶのが無難です。
MBRとGPTで迷ったときは、
- UTFI起動 → GPT
- BIOS起動 → MBR
UEFIかBIOSかわからないときは、「システム情報」から調べるのが確実です。
最後まで読んでいただき、ありがとうございます。





